レイヤーを使うととても便利ということを前回話しました。
レイヤーの素晴らしさはここでとどまることを知らなかったのです!
今回はさらにレイヤーのフォルダ分けについて紹介します。
デジタルで絵を描いているとき、こんなふうに思ったことあると思います。
「背景を描く工程に入りたいけど、背景より上のレイヤーを全部
非表示にしてから描くのがとても面倒だな。」と思っていました!
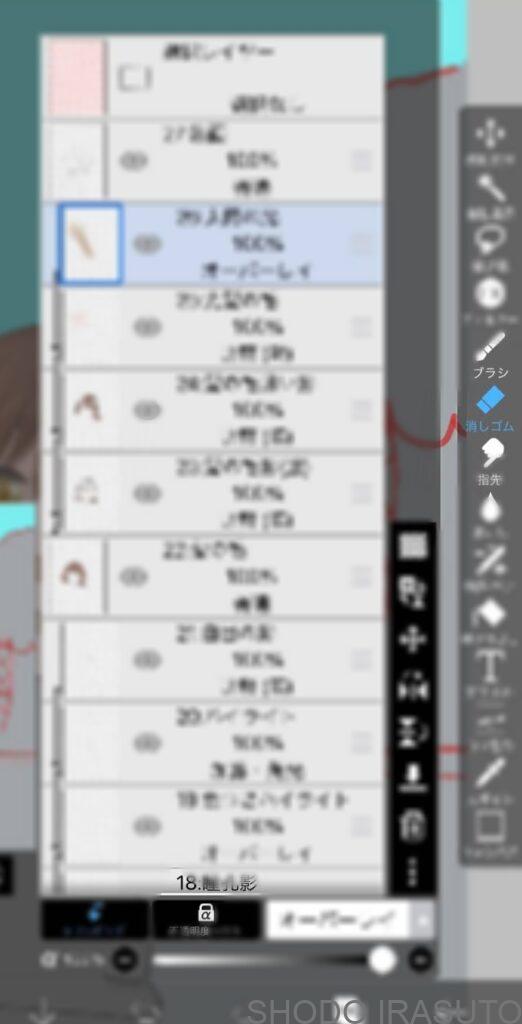
こんな風に背景の上には髪の毛とか、肌とかいろんなレイヤーをつけているため、背景より上のすべてのレイヤーを非表示にするのは手間がかかります。
しかーし!
気づいてしまったのです!
種類ごとにレイヤーをひとまとめにできることが!
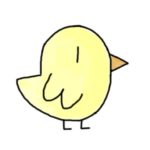
そんなのあるんだ!
レイヤーのフォルダ分けって何?
レイヤーのフォルダ分けとは、いくつかのレイヤーをひとまとめにして分かりやすく整理できる機能のことです。
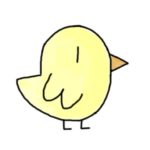
レイヤーって描けば描くほど増えてきちゃってどれがどれだかわかんなくなってくるんだよね〜
例えば、本棚の本をジャンルごとに分けてまとめて並べるイメージです!
これをイラストのレイヤーに置き換えると、髪、肌、目など部分ごとに分けてまとめるといった感じになります。
レイヤーをフォルダ分けしてみよう!
さっそくレイヤーをフォルダ分けしてみます。
ここでは私がいつも使用しているアイビスペイントで説明します。
ちなみにレイヤーのフォルダ分けはどのペイントソフトにもあります!🙋♀️
まず、レイヤー画面から、フォルダ分けしたいレイヤーをタップします。
そして、下の画像にあるように、左下の赤い丸印のついているマークを
タップします。
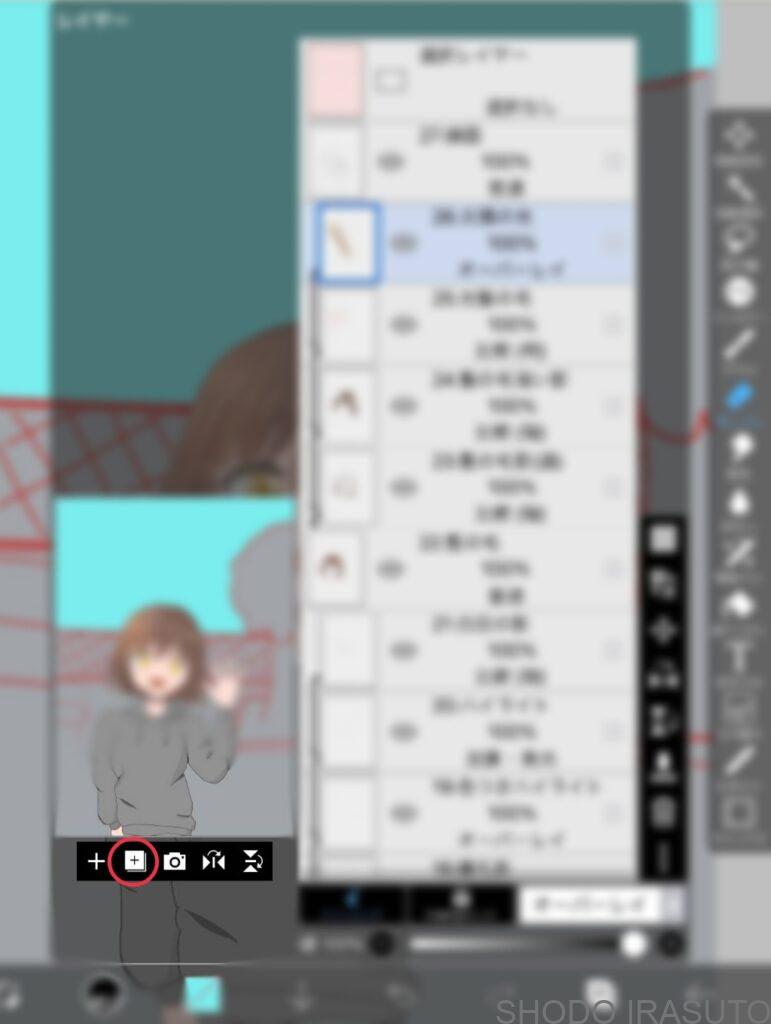
すると、“フォルダ追加”というものが表示されていると思うので、
そこをタップします。
すると、選択したレイヤーの上にフォルダというレイヤーが増えます。
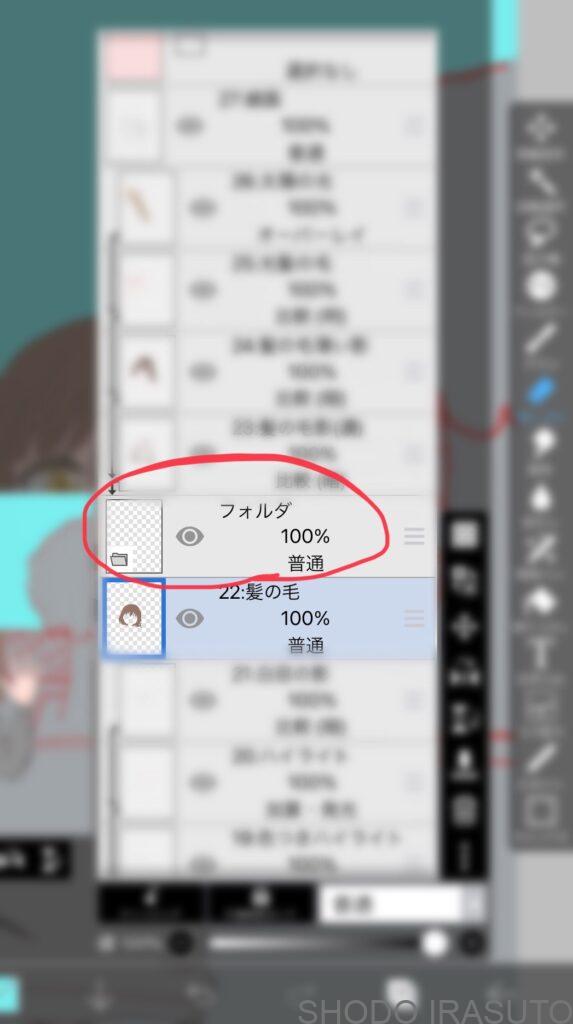
あとはそのフォルダにいれたいレイヤーをスライドして、フォルダのレイヤーに重ねると、フォルダに入ったことになります。
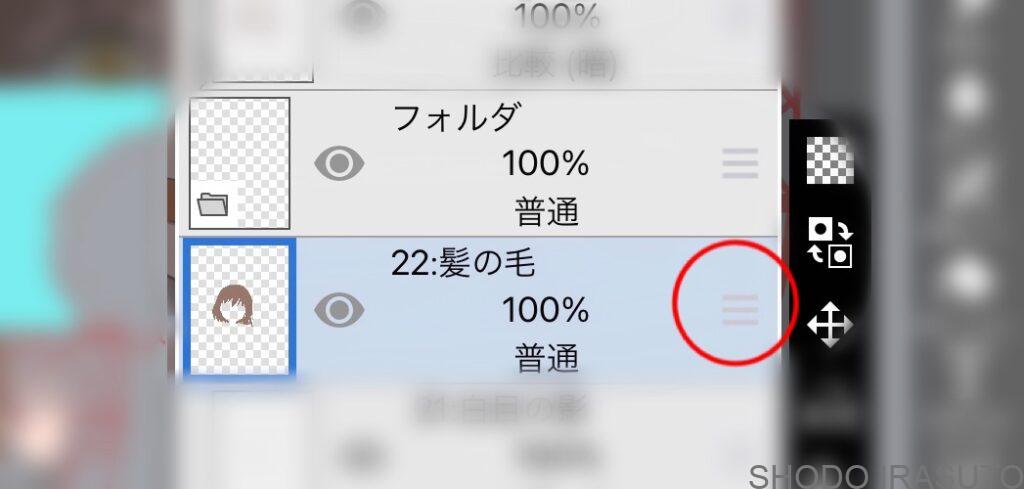
レイヤーの“三”みたいなマークをタッチしながらスライドします。
フォルダに入れる際、スライドしたときにに順番が入れ替わってしまわないように気を付けてください!
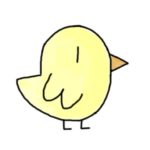
フォルダ内でもレイヤーの順番は
今までと同じ並びになっているか確認しよう!
レイヤーの左側にフォルダから続いて線がつながっていればフォルダに入っていることになります。
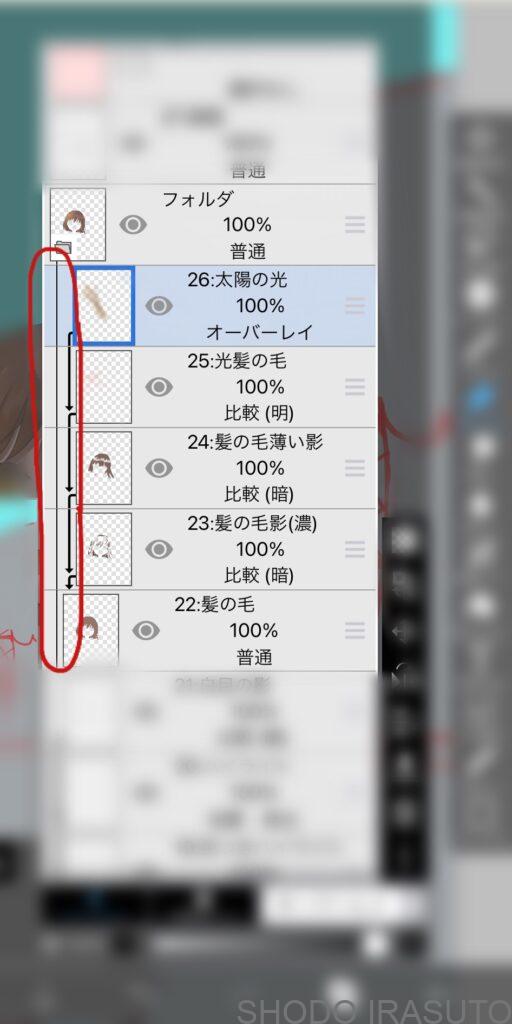
これで、簡単にフォルダごとに非表示できて手間が省けます!
また、フォルダのレイヤーの画像部分をタッチすると、フォルダに入ってるレイヤーが収納されてレイヤー全体がコンパクトになりました!
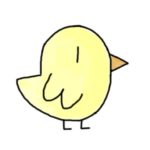
こりゃーいいね!😋
これでレイヤーの達人への第一歩?!
レイヤーをうまく整理できると、安心して今描いている絵に集中できますね!
レイヤーを味方につけたらなんだか絵がもっとうまく描けるようになる気がします(笑)
ペイントソフトでの絵の練習は、機能をちゃんと使いこなすということも必要なんだろうなと思いました。
ソフトの使い方を知りながら、絵の上達もしていきたいですね!
前回までのレイヤーの話についてはこちら参考にどうぞ!😊
最後まで読んでくれてありがとうございます!
ぽちっと応援よろしくお願いします(*’▽’)




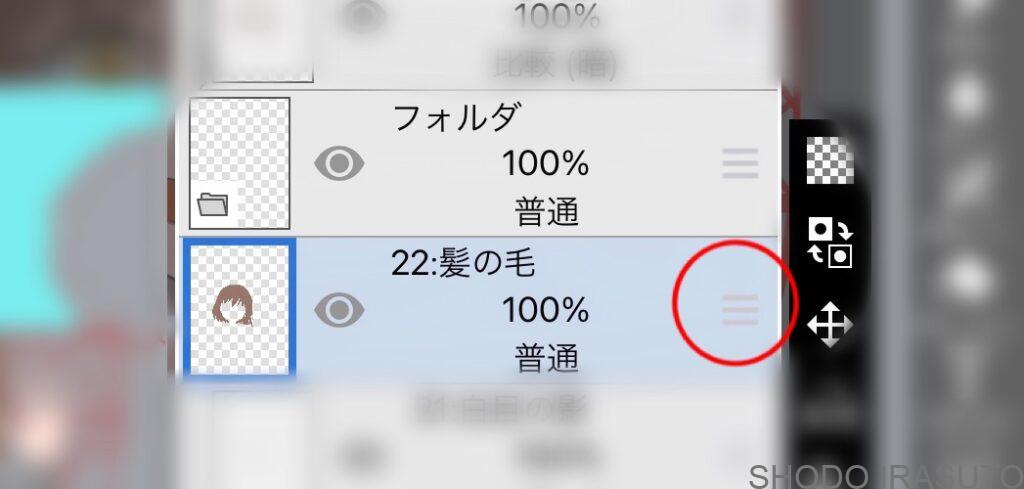
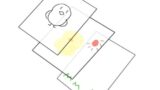
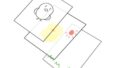

コメント