xp-penの液タブを使用するにあたり、いろいろな設定ができます。
だいたいxp-penの液タブであれば同じような設定になっていると思いますが、今回は特にArtist15.6proの液タブの設定をもとに見ていきましょう!
xp-penの液タブでどんな設定があるのか見ていきながら、自分に合った設定になっているのか確認してみましょう!
なお、xp-penのその他の設定についてはこちらを参考にしてみてください!
xp-penの設定の表示方法
xp-penの設定は“Pentablet”というソフトがあります。
(これは前回のドライバーのインストールをするとデスクトップに表示されるものです。)
デスクトップには以下のようなアイコンがあると思います。

これをクリックすると設定画面が開けます。
開くとこのような画面が表示されます。
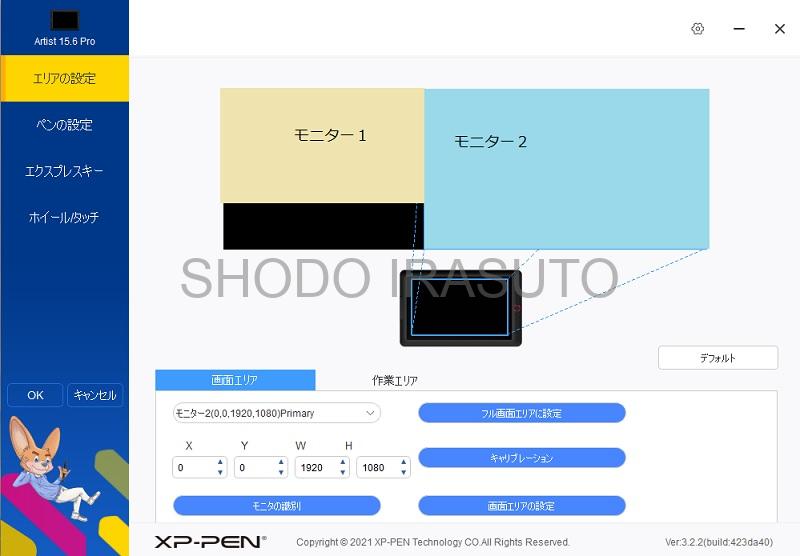
※モニター1、モニター2と書かれている部分は1つは液タブ画面、もう一つはPCの画面が表示されている状態です。
左に4つの項目(エリアの設定、ペンの設定、エクスプレスキー、ホイールタッチ)があります。
順番に見ていきましょう。
エリアの設定
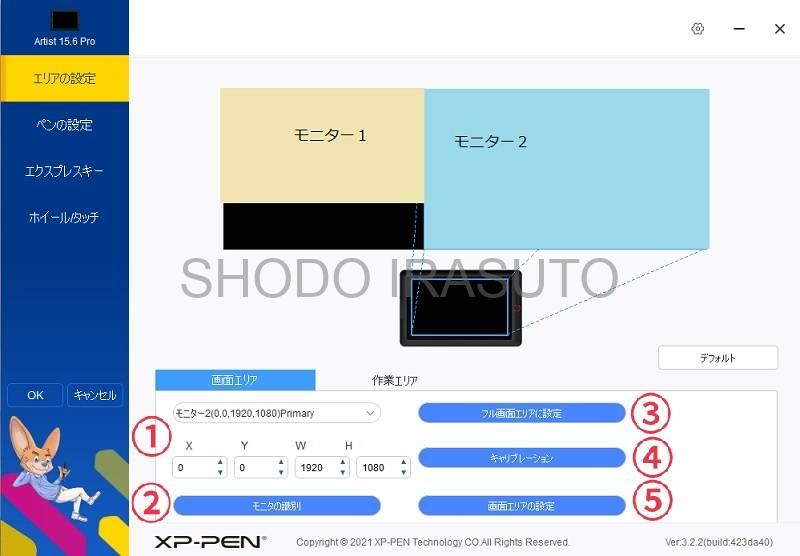
画面エリア
ここでは画面エリアという項目になります。
私は特に変更することがなかったので、下手にいじっていません。
順にどんな設定があるのか見てみましょう。
①画面サイズ…特にいじっていません。
②モニターの識別…これは複数の画面の番号をつけられています。
これで、モニターが認識されているか確認できます。
③フル画面エリアに設定…これもクリックしても特に何も起きません。図1の画面のうち、液タブ部分を範囲指定をしてからクリックすると、指定した範囲でしかカーソルが動かなかったので、液タブのうちのどこまでを画面操作できるエリアにするのかという部分だと思われます。
ここはいじるとよく分からなくなるので、触らなくていいと思います。
④キャリブレーション…キャリブレーションとは、カーソルの調整をする設定になります。
クリックすると、画面が白くなります。その画面上にに赤い十字が左上→左下→右下→右上→真ん中の順で表示されるので、順番にカーソルを赤い十字に合わせてタッチしていきます。
これで、しっかりとカーソルの感知が正常になったということになります。
カーソルの調子がおかしい時に使ってみましょう。
⑤画面エリアの設定…これも③と同じような設定であると思われます。
クリックすると、白い画面になり、“「”のような形のカーソルになります。どこの範囲をカーソルで操作する範囲にするのか決められるみたいですが、これも下手に触らなくても困らないので触っていません。
下手にいじってしまった場合、図1の画面右側にあるデフォルトをクリックすれば初期設定に戻ります。
作業エリア
次は作業エリアの設定の説明です。
下の図2にある赤い四角の部分をクリックすると表示されます。
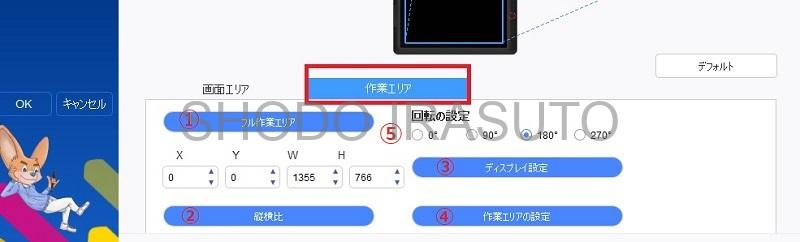
①フル作業エリア…クリックしても何も起きません。
②縦横比…これもなにも起きません。いじらなくても問題なさそうです。
③ディスプレイ設定…これは画面の色や明るさなどを設定できます。今の画面のままで見にくいなどがなければいじらなくてもよさそうです。
④作業エリアの設定…これはクリックしないほうがいいです。下手にやると、ペンを使える範囲が一部分になってしまい、直し方がわからなくなってしまったので、触らなくてもよさそうです。
⑤回転の設定…唯一使ったのはこの設定でした。画面を回転して自分の使いやすい向きに変えることができます。ちなみに左利きの人はこの設定を変更することをおすすめします。
今後左利きの設定についても記事をまとめていきます。
ペンの設定
次はペンの設定です。
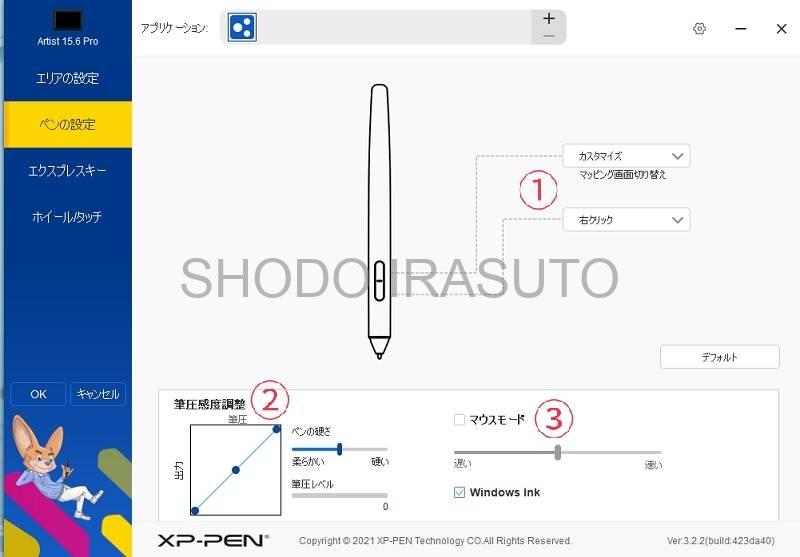
左側のペンの設定という項目をクリックすると図3のような画面が表示されます。
①…xp-penの付属のペンの設定になります。2つのボタンがついており、好きなように設定できます。
初期設定では、上がペン消しゴム設定になっていて、そのボタン一つでペンと消しゴムの切り替えができます。下は右クリックの設定になっています。
私は、ペンと消しゴム設定をやめて、マッピング画面切り替えにしています。
マッピング画面切り替えとは…カーソルを操作している画面とは違う画面でカーソルを使いたいときに切り替えることです。モニター1でカーソル操作していたけど、モニター2でカーソル操作したいときにすぐに切り替えることができます。とても便利です。
今回マッピング切り替えに設定するには、カスタマイズという項目に設定するとできました。
カスタマイズを選択すると、以下のような画面になります。
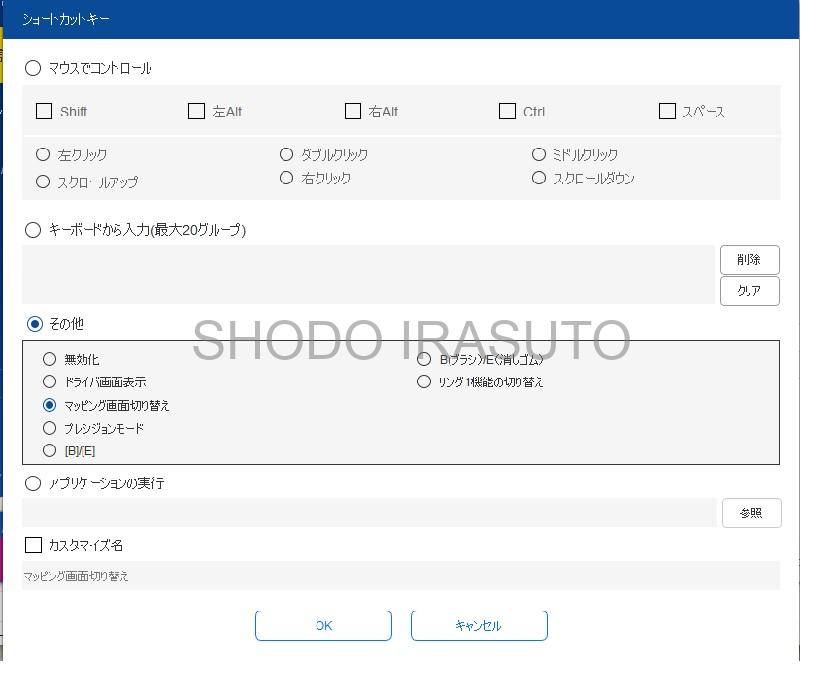
あとは自分の好みでボタンに設定したい項目を選択して完了です。
②筆圧感知設定…ペンの筆圧を設定できます。画面にペンを押し当てると、筆圧レベルというところのメーターが増えます。自分のペンの描きやすさがあると思うので、筆圧、出力、ペンの硬さを調整してみてください。
③マウスモード…ペンでカーソルを操作するときの速度の調整になります。その下の“Windows lnk”という部分が初期設定になっていますが、これはWindowsのマウス感度と同じ設定ということになります。
Windowsのマウス感度とは別の設定にしたい人はマウスモードで調節するといいでしょう。
エクスプレスキー
画面左のエクスプレスキーという項目をクリックすると以下のような画面が表示されます。
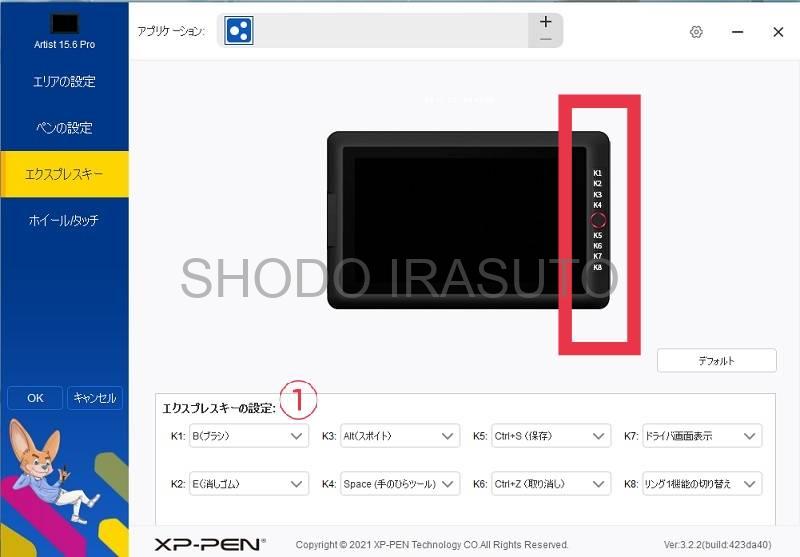
これは、液タブのサイドボタンの割り当て設定になります。
サイドボタンは上からK1、K2、K3、K4、K5、K6、K7、K8と名称がついています。
それをもとに①の項目を自分の好きな割り当てに変更できます。
初期設定は図のようになっています。これで慣れてしまえば変える必要はないですが、使わないキーもあるので、カスタマイズして自分の使いやすいように変えるとより使いやすくなるでしょう。
カスタマイズは変えたいキーの項目をクリックすると、カスタマイズという項目があるので、クリックします。すると以下のような画面が表示されるので、そこで設定できます。
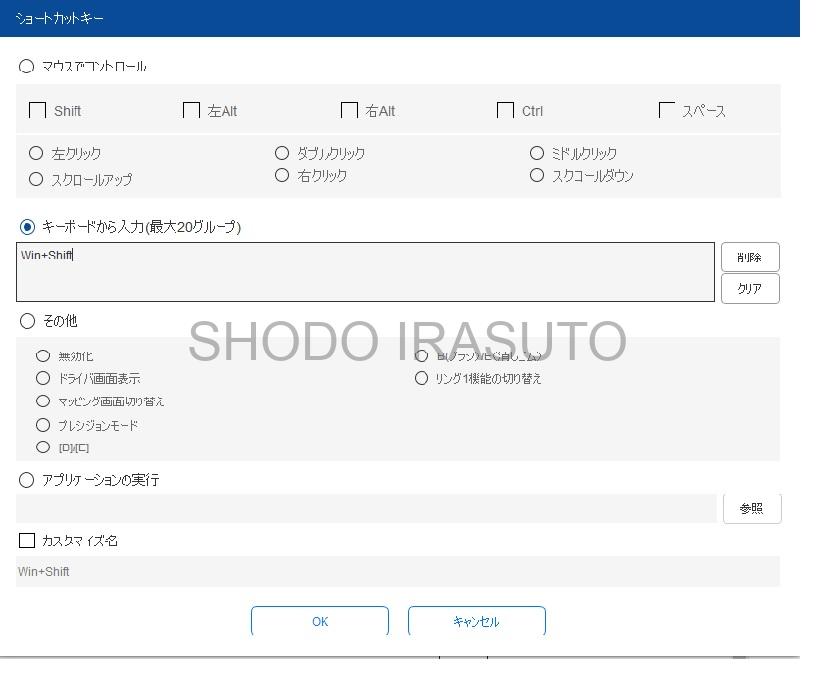
ホイールタッチ
最後にホイールタッチの設定です。画面の左側のホイールタッチをクリックすると以下のような画面になります。
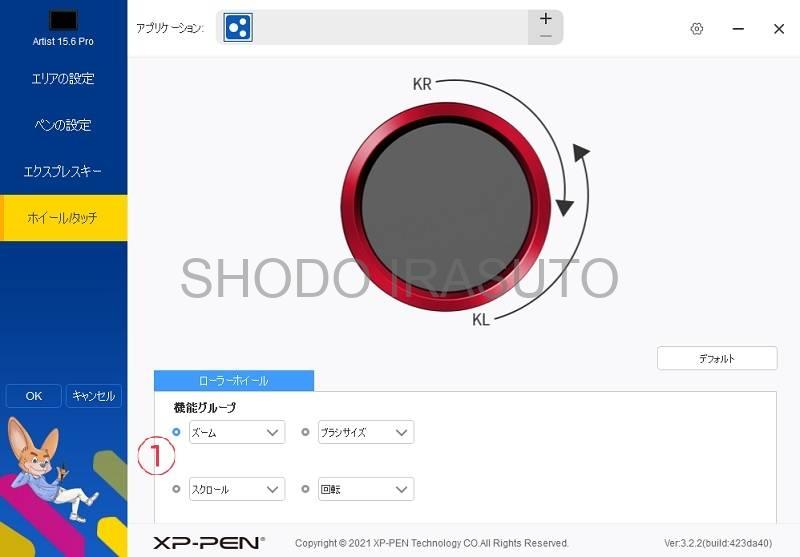
サイドボタンのうちの真ん中のクルクル回せるボタンの設定です。KRが右回し、KLが左回しのことを指しています。
先ほどのエクスプレスキーのうちの初期設定にあるK8キーを押すと、機能の切り替えができます。
①では、カスタマイズで自分の指定したキーを割り当てたり、使わなければ無効化という選択もできます。
私は初期設定のままでも十分使えたのでそのままの設定にしています。
まとめ
xp-penの設定にはいろいろと細かい設定がありますが、もともとの初期設定でも十分使いやすい設定に合わせられているように感じました!
下手に設定をいじると逆に使いにくくなることもあるので、設定をいじるのが不安ならそのまま使ってみるのもいいと思います。


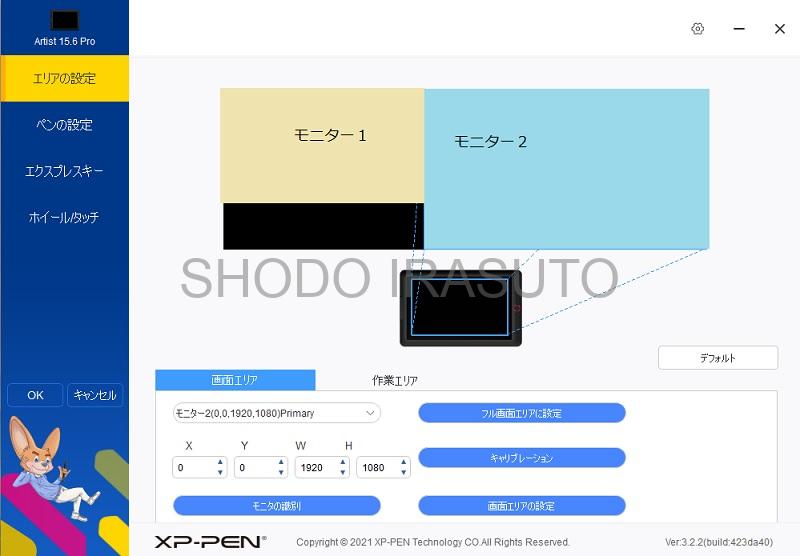




コメント
液タブを買って使い始めるまでが大変だと思いました。こちらのサイトに救われました。
ありがとうございます。
お役に立ててこちらも嬉しいです。