前回、Artist15.6Proの接続方法について書きました。
その次の手順として今回は、電源をいれてドライバなどの設定までの操作手順についてまとめていきます。
設定方法はArtist12Pro、13.3Pro、15.6Proのどの規格でも同じやり方になっています。
参考になればと思います。
Artist Proの設定手順
まず、PCとの接続が完了して、PCの電源をいれた状態にしておきましょう。
接続方法についてはこちらからも確認できます。
xp-penは接続が完了しただけでは使えません。ドライバというものがPC内に必要になってきます。
ドライバって何?
そもそもドライバと言われてもピンとこないですよね。(私がそうです。)
ドライバとは、マウスや、キーボードといったハードウェアをそのPCで使えるようにするためのソフトのようなもの。
ここでは、ArtistProという機器をPCで使えるようにするためのソフトのダウンロードという意味になります。
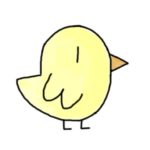
なるほどー、ただ機器をPCに接続しただけでは使えないってことか!
では、改めてドライバのインストールの説明に入ります。
ドライバのインストールはこちらからインストールしてください。
https://www.xp-pen.com/download/index
xp-pen公式サイト
そうすると、英語表記のxp-penのサイトになります。
※もともと海外の会社であるため、サイトに飛んだ時日本語にはなっていないようです。
サイトを日本語対応に変更する
これでは日本人の私は読めないので、下の画像にある、右上の赤枠“Select region/language(English)”という部分をクリックします。

そうすると、下のような画面が出てきます。この画面を下にスクロールすると、“Asia Pacific”という項目が出てくるので、その項目の右の赤丸部分をクリックします。


クリックすると、“日本”という項目があるので、そこをクリックして完了です。

ドライバのインストール
いよいよドライバのインストールです。日本語対応に変更すると、画面上部にいろいろな項目が出てきます。その中の①サポートにカーソルを合わせると、青い丸の項目が6つ出てきます。
その中の②ダウンロードをクリックします。

クリックすると、下記のような画面が表示されます。

下にスクロールして、自分の使っている機種をクリック、今回の場合はArtist15.6proをクリックする。(下画像)

すると次のような画面が表示されます。この画面を下にスクロールします。

すると下のような画面になります。自分の使っているPCの機種に合わせてダウンロードしてください。
(この画像にはないですが、Macのダウンロードもあります。)
今回はWindowsで説明しています。
下の画像を見るようダウンロードが2つありますが、1つダウンロードしましょう。
説明書にはどちらをダウンロードするようにとまで書かれていませんが、最新版(ここではOct 29.2021 PM14:14)をダウンロードしました。
※時間の経過とともに最新版は更新されていくと思うので、今書いている内容と異なることがあります。
それで今のところペンタブを使っていて問題なく作動しています。

これで、ドライバのインストールが完了です!
上記のダウンロードが完了すると、下のようなアイコンがデスクトップに表示されます。
これでドライバがインストールされたことになります。

今回はここまでです。次回は実際にペンタブの設定方法についてまとめていきます。






コメント